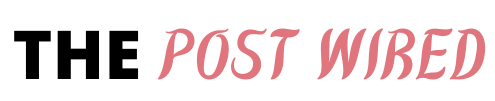Learn How to Connect a MacBook Air to a Monitor, Connecting your MacBook Air to an external monitor is a straightforward cycle, however you really want to make sure you have the right cables first.
The Thunderbolt 3 (USB-C) ports on your MacBook Air — or Thunderbolt 4 assuming that you have a M1 model — can be utilized for video yield. Contingent upon what sort of external display you’re utilizing, you’ll require one of the accompanying adapters:

How to Connect a MacBook Air to a Monitor
Connect a VGA display or projector: Use a USB-C VGA Multiport Adapter to connect the display or projector to a Thunderbolt/USB 4 port on your MacBook Air.
Connect a HDMI display or HDTV: Use a USB-C Digital AV Multiport Adapter to connect the HDMI display or HDTV to a Thunderbolt/USB 4 port on your MacBook Air.
Connect a USB-C display: Connect the display to a Thunderbolt/USB 4 port on your MacBook Air.
In the event that your display has a connector that doesn’t match the port you want to utilize, you may have the option to utilize it with an adapter (sold separately). Visit apple.com, your local Apple Store PS5 to a Laptop or Mac, or other affiliates for more information and availability. Audit the display’s documentation or check with the display’s manufacturer to make sure you pick the right item. See Adapters for the ports on your Mac or iPad Pro.
Mac PCs with Apple silicon
On Mac PCs with Apple silicon, you can connect up to 5 displays relying upon the chip in your Mac. To figure out which chip your Mac has, pick Apple menu > About This Mac.
On the off chance that you’re utilizing a Mac Studio with M1 Ultra:
You can connect up to five external displays to your Mac utilizing the Thunderbolt 4 (USB-C) and HDMI ports on the front and back of the PC.
What Monitor Can I Use With My MacBook Air?
On the off chance that you’d like to go cordless, you can connect your MacBook Air to a remote monitor utilizing maybe a couple techniques.

Compatible smart TVs can be connected to MacBooks through AirPlay. The arrangement is similar to connecting different monitors, just you’ll have to enter a code from your compatible smart TV to finish the arrangement. Go to System Preferences > Displays, and search for the AirPlay Display drop-down menu at the bottom of the window to get everything rolling.
Look at the video ports on your MacBook Air
To connect to a monitor, your MacBook needs either a HDMI port or a MiniDisplay Port.
Some fresher Macbook Airs don’t have a HDMI or MiniDisplay Port. If so, you should purchase a USB-C-to-HDMI adapter to connect your Macbook Air to a monitor.
A HDMI cable is about 3/4 of an inch wide with the bottom somewhat smaller than the top.
A Mini Displayport is square-shaped with the bottom corners cut. It’s the exact same shape as a Thunderbolt port.
FAQ
How would I connect my MacBook to a monitor?
Present day MacBooks use Thunderbolt connections, which have the USB-C connection. Any monitor that works via a USB-C cable ought to work with your MacBook. To connect to your MacBook, a decent guideline is to utilize the port (or ports) nearest to the rear of the MacBook.
Are MacBook Airs compatible with monitors?
As a MacBook Air proprietor, you will stay with USB-C primarily. However, with two USB-An and two HDMI ports also available, you have the adaptability to utilize the monitor somewhere else. (The USB-C port also upholds a 60W power transfer so you can charge your laptop during use.)
Can MacBook Air connect to HDMI monitor?
Assuming your Mac has a HDMI port, you can connect straightforwardly to HDMI with a HDMI cable. Assuming that your Mac has USB-C ports, you can connect to HDMI with an adapter, similar to the Apple USB-C Digital AV Multiport Adapter. In the event that your Mac has Mini DisplayPort, you can connect to HDMI with a Mini DisplayPort to HDMI adapter or cable.
Can a MacBook connect to any monitor?
Any MacBook Pro can be connected to at least one external monitor as all models have a port that can uphold video yield. How you do that will rely upon which gadget you have, and you’re probably going to require either a USB-C monitor or an adapter or dock.