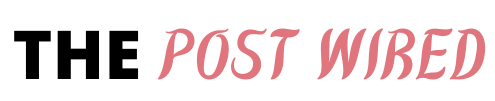Recall when you previously got your PC? It felt quickly maintain Windows 11 and responsive, correct? Furthermore, how about today? The odds are good that it doesn’t feel remotely close as rapid. Fortunately, there are steps you can take to restore your PC to its previous greatness, without spending a penny. Windows itself offers free tools to assist you with maintaining a PC or laptop running maintain Windows 11.
Microsoft has incorporated various ways of upgrading and maintain the exhibition of your PC – you simply need to know windows 11 tools where to look. We uncover the utilities and options fabricated straightforwardly into Windows to assist with keeping your machine chugging along as expected.
How to Maintain Windows 11 on your PC with its Free Tools
Microsoft has included numerous ways of advancing and maintain your PC’s exhibition – you simply need to know how to Zoom In on Windows 10. We uncover utilities and options incorporated directly into Windows to assist with keeping your machine chugging along as expected.
1: Open ‘This PC’
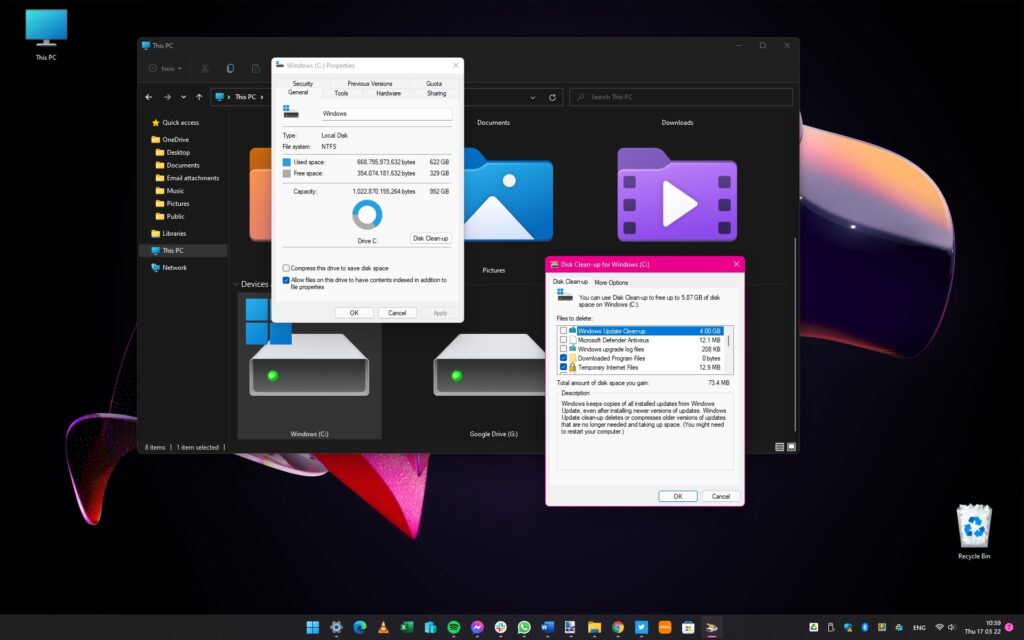
Regardless of anything else you utilize your PC for, Windows continues to utilize your hard drive. In this way, keeping your storage gadget in great condition is vital. One of the primary activities is to do a plate cleanup. Press window + E to open a File Explorer window, and snap this PC in the left navigation sheet.
Right-click the icon that addresses one of your hard drives and select Property; ensure you are in General tabs. Click Disk cleaning button followed by Clean framework documents. You can then utilize the checkboxes to rapidly erase bunches of superfluous records to recover space and utilize the More Options tab to erase old System Restore focuses.
2: Filter your Hard Drive
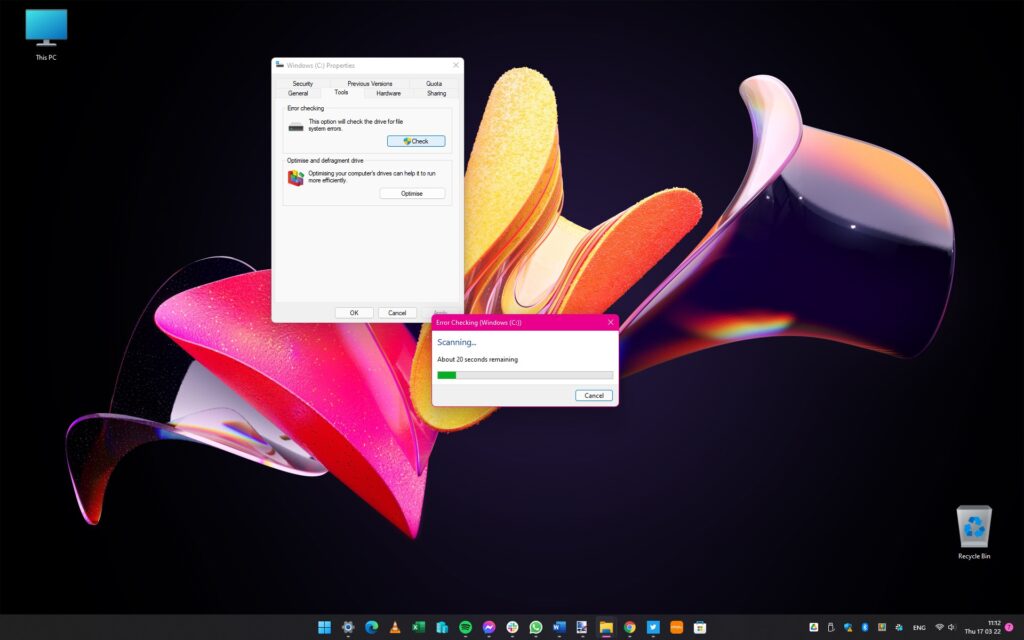
Current hard drives are extremely strong, however issues can emerge occasionally. You can check for drive blunders by right-tapping the drive icon in File Explorer, choosing property, and move to Equipment tabs. Click Check button followed by Scan drives and afterward pause for a minute and stand by some time while your drive is dissected.
The examining system can take some time; ideally, once done, you will be advised that everything is good to go. Be that as it may, assuming an issue is distinguished, Windows will give ideas on the means you ought to take straightaway.
3: Advance your Storage
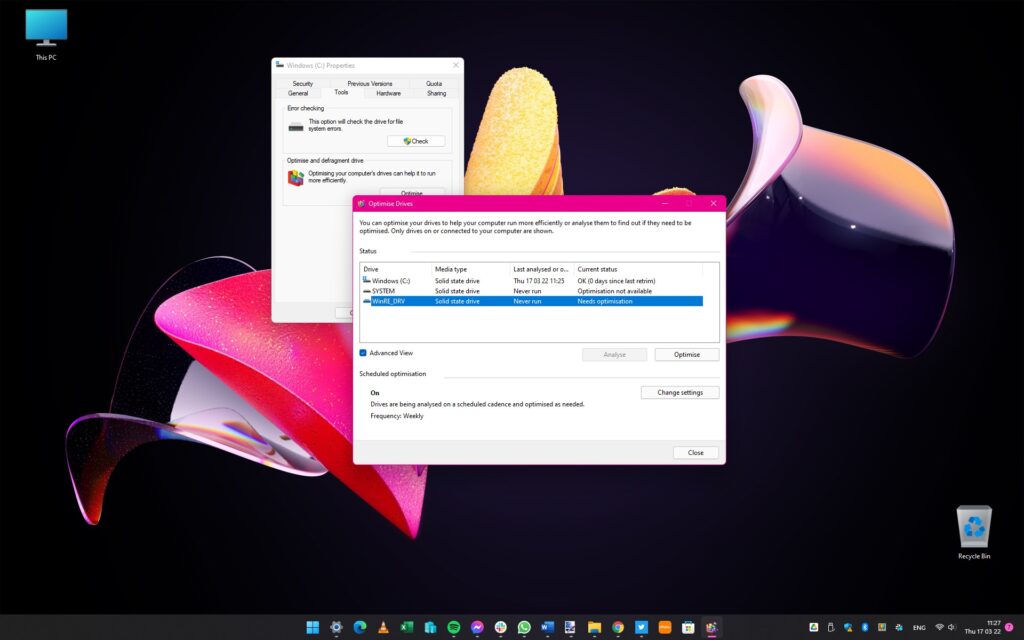
While the pervasiveness of strong state drives implies that fragmentation is at this point not as squeezing an issue as it once was, drive optimization is as yet significant. From Equipment drive properties tab, click Optimize button on Optimize and defrag drive part.
In the event that you, click Optimize button, Windows will play out the fundamental assignments to guarantee max execution. Assuming you click Advanced View button, you’ll have the option to see more drives, every one of which can be separately enhanced utilizing a similar technique.
4: Plan Time to Upgrade your Storage
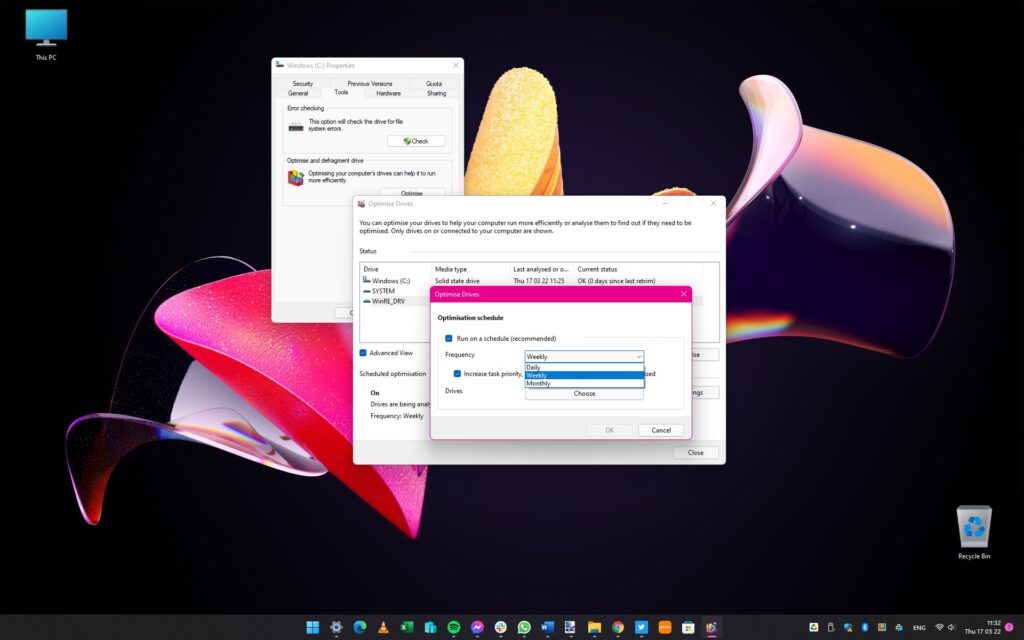
While you’re taking a gander at drive optimization, it merits looking at the booking options as these can be utilized to automate things later on. In Scheduled optimization part of Optimize Drive exchange, click button Change settings button and afterward ensure that the option is marked Run on time (suggested) checked.
You can utilize the drop-down menu to choose how frequently the optimization ought to be performed, and click the . button Choose to choose which drives to incorporate.
5: Checking Windows Update
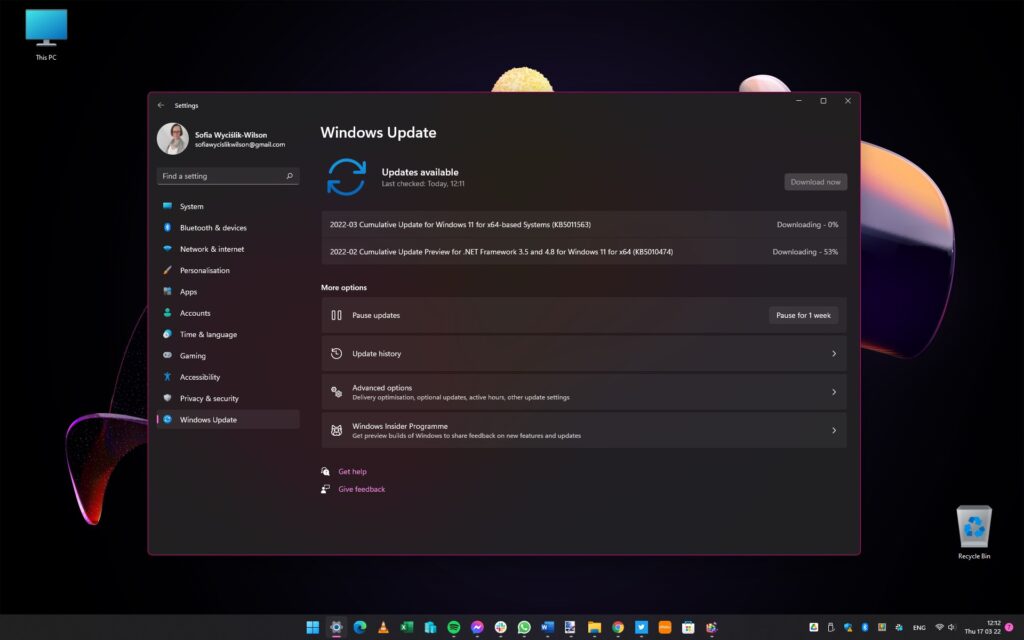
To some, introducing an update might appear to be immaterial or irrelevant, however it truly isn’t. As a matter of fact, the significance of keeping maintain Windows 11 completely refreshed couldn’t possibly be more significant – it’s vital! You’ll observe that Windows is configured to automatically check for and download refreshes consistently, yet there’s nothing stopping you from checking physically every once in a while by the same token.
This is particularly significant in the event that you experience issues with your PC whenever. Press window + I to open the Settings application, and go to Windows update section, from which you can then check for and introduce any updates.
6: Configure your PC’s Illustrations Execution
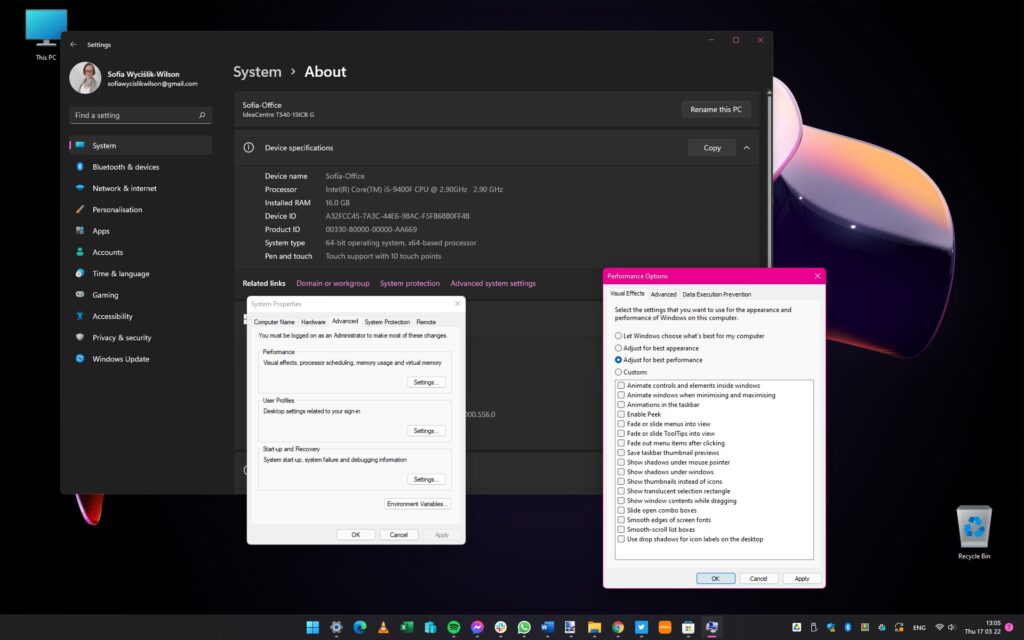
Maintain Windows 11 incorporates an assortment of embellishments, what while looking great, can dial back your PC, particularly assuming it’s a marginally more established machine. You can debilitate embellishments in a couple of straightforward advances, beginning with squeezing window + I to open Settings.
Click System section to the left, then click About at the bottom of the right sheet. Click Advanced framework settings connection and afterward click Arrangement button in the Performance section of the Advanced tab. Pick Adjust for best execution and snap OK, trailed by OK.
7: Change your Battery Settings
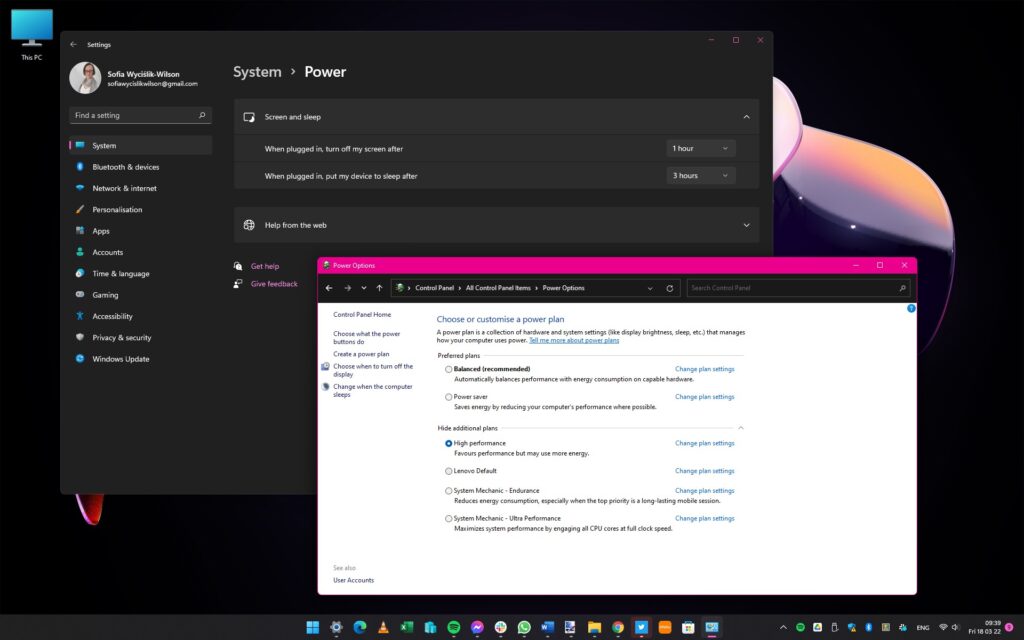
Maintain Windows 11, similar to its ancestors, offers the capacity to adjust your PC’s power consumption with its presentation. While you’re running your laptop on battery, power consumption is a significant consideration; however on a desktop PC or when connected to the mains, execution is substantially more significant.
Click Beginning button, type Power plan and snap Change power plan options that show up in indexed lists. Extend Show additional bundles section and afterward select High execution decision. You can click Change bundle settings to customize the bundle assuming you like, however the default settings will be fine.
8: Utilizing Task Manager
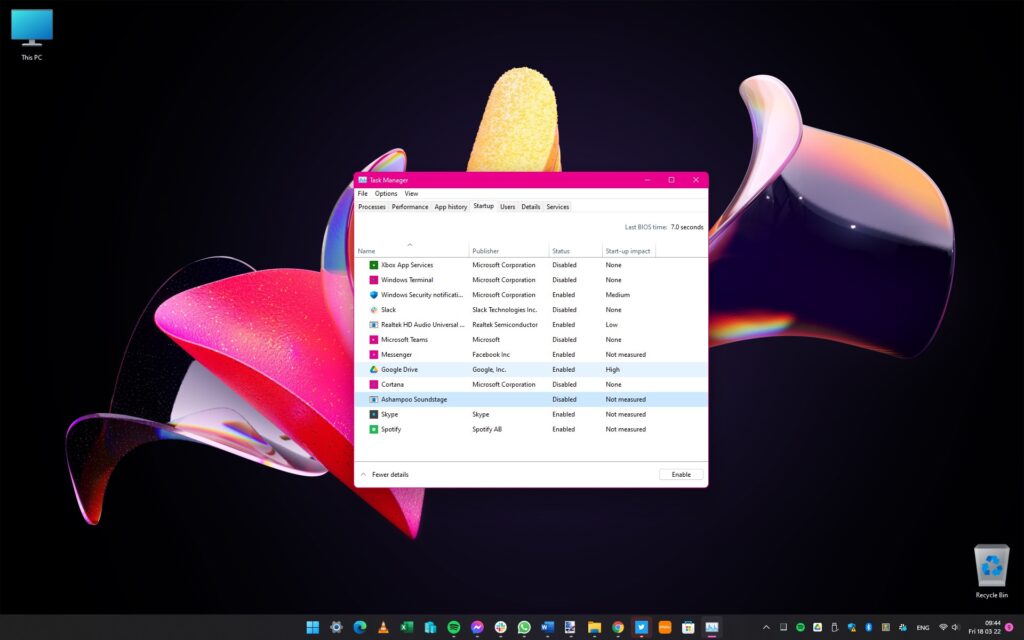
A great deal of the product you introduce will configure itself to send off automatically when Windows begins, and keeping in mind that this is in many cases valuable, over the long run it can genuinely dial back your PC. It’s smart to check what’s running at startup, impairing anything you don’t actually require.
Press Ctrl + Alt + Del and select Task administrator from the menu that shows up. Move to Start Task Manager tab and view the rundown of applications. To send off with Windows, right-click it and select Disabled. After you have done this for all the superfluous startup applications, restart your PC.
9: Check the Microsoft Store for Refreshes
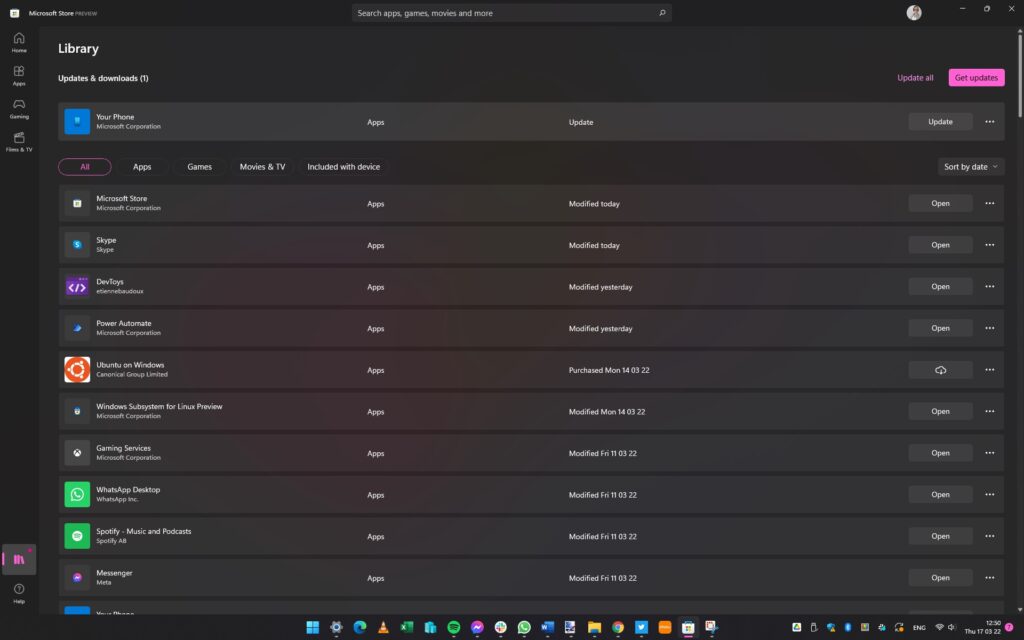
Similarly as it is vital to stay up with the latest, the equivalent is valid for some other programming you have introduced. For programming you have introduced from the Microsoft Store, you can essentially send off the Store application, move to Library section, and snap Update all or Get refreshes handle.
Uninstall and update the application. With regards to programming that you don’t get from the Store, you ought to check individual applications to decide how the update interaction functions. Some applications will deal with things automatically, with others you’ll need to physically check for refreshes.
10: If All Else Fails – Restart your PC
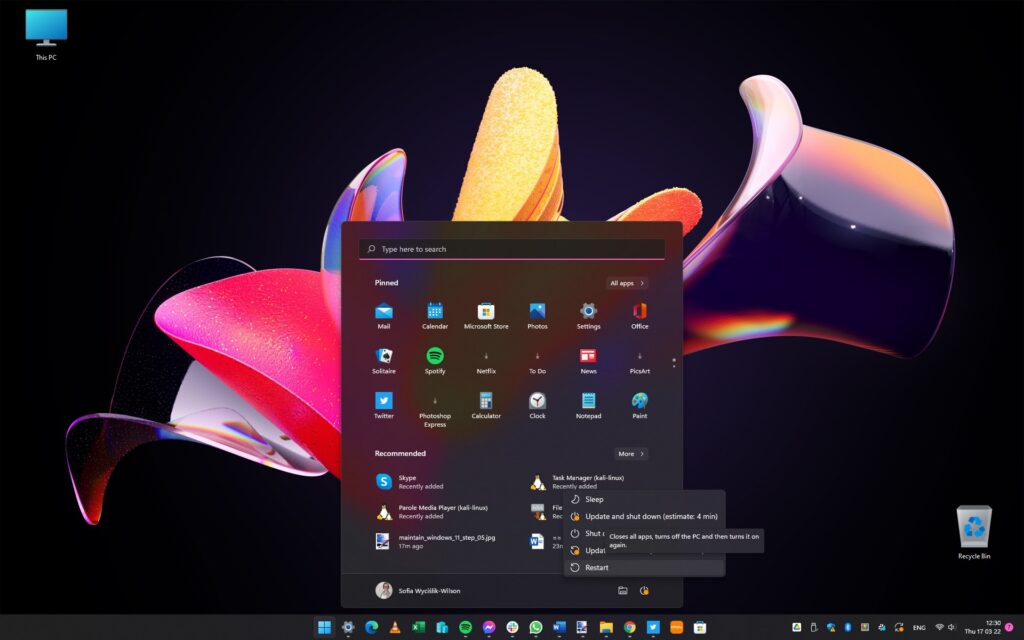
It’s turning out to be progressively considered normal to leave PCs in rest mode as opposed to closing them down when not being used. While this helps accelerate startup times, it can likewise make issues over the long haul. Assuming you observe that your machine feels a bit lazy, basically select the Restart option from the power section of the Start menu.
You’ll squander memory, close superfluous applications, and the sky is the limit from there – all with one straightforward action. Along these lines, don’t neglect: it’s smart to restart maintain Windows 11 every once in a while, so it has a new beginning.
What is the Best PC Cleaner Tool for Windows 11?
Utilizing a cleaner tool for Windows isn’t suggested, as it can cause a great deal of harm to your framework on the off chance that not utilized as expected. In particular, never use vault cleaner elements of a tool, as it can cause more damage than great. The prescribed technique is to clean superfluous documents utilizing the ‘Circle Cleanup’ tool. You can clean both client records and framework documents with the tool.
Can I Get Windows 11 for Free?
The only certified method for getting Windows 11 is by buying a key from Microsoft. Indeed, even I won’t recommend you buy keys from outsider sources. On the off chance that you utilize any obscure maintain Windows 11 activator, you would be exceptionally presented to online dangers Or what you can do is buy a certified permit of Windows 7 from rumored store, then move up to Windows 10 and afterward to maintain Windows 11.