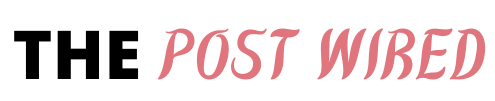This article is about How to Stream On A PS5. Broadcasting expects that you interface accounts like YouTube or Twitch to your account for PlayStation™Network. You can do this while starting a broadcast interestingly or from the home screen.
Note that as of launch, the PS5 at present only backings streaming to Twitch and Youtube. To stream you should set up an account on either Twitch.tv or Youtube.com preceding setting up your PS5.
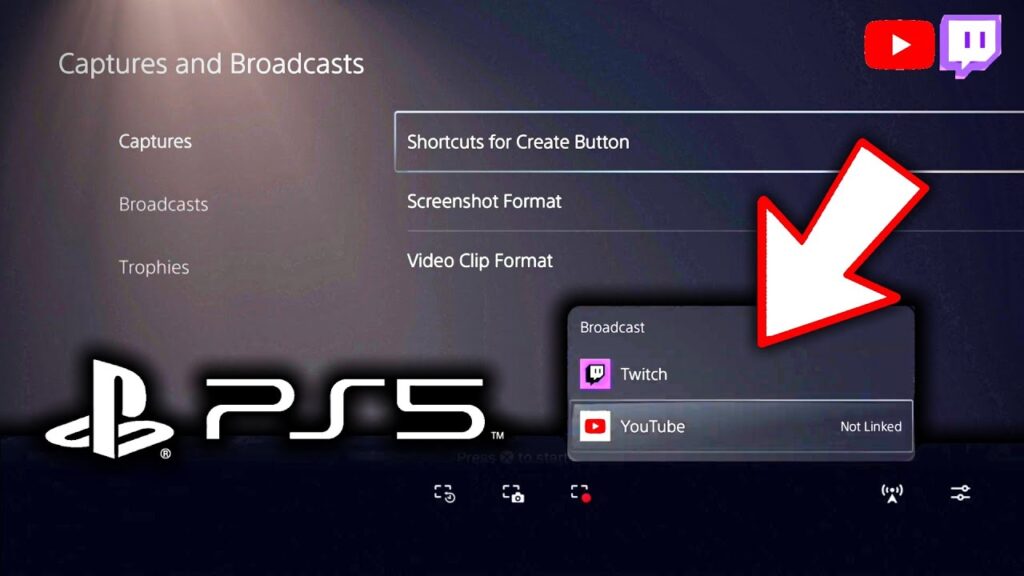
How to Stream On A PS5
Press the create button and select Broadcast. Select the streaming help you might want to broadcast with. Enter your broadcast information in How to Stream On A PS5. At the point when you want to incorporate video from your camera or audio from your voice chat, select Broadcast Options, and then, at that point, customize how you broadcast. Whenever you’re all set, select Go Live and your broadcast starts.
The broadcast card appears in the control community.
Stream is stuck “preparing” while broadcasting
A few streaming administrations require 2FA (Two Factor Authorization). You may have to activate 2FA on your connected account to utilize Broadcast on your PS5 console. You can also read about Why is my PS5 Controller Blinking Blue from here.
How to Stream to YouTube
To start setting up to stream your gameplay, you should initially connect your PlayStation account with YouTube. This can be done either in Settings > Users and Accounts > Link with Other Services in How to Stream On A PS5, or by loading the game you wish to stream, squeezing the Create button, and picking the broadcast icon.
Assuming this is your first time setting up on a PS5, you will observe that the YouTube icon will read “Not Linked”. Connecting the account will launch the PlayStation’s internet browser, and you’ll have to login utilizing your email address to Youtube under the account you wish to broadcast from.
Once you’ve given the PlayStation Network access to your YouTube account, the connection will be finished, however assuming this is your first time connecting a YouTube account, you may in any case have to confirm your account by launching the YouTube site. This may expect you to check the account via your phone, either by voice or instant message. However, once your account in the event that confirmed on this screen, it may in any case take YouTube 24 hours to completely check your account, and you may not have the option to broadcast up to that point, regardless of whether it says it’s been confirmed.
Streaming from your PlayStation 5 on Twitch
This guide will show you how to set up a Twitch account and how to adjust a portion of your Twitch settings to go live on Twitch from your PS5.
You and your PlayStation 5 are ready to start creating content on Twitch. Thanks to the Create button on your DualSense remote controller it’s easy to start up a stream from the solace of your console. The aide underneath will show you how to set up a Twitch account and how to adjust a portion of your Twitch settings to go live on Twitch from your PS5.
Streaming from the PlayStation 5 console
To start with, you’ll have to connect your Twitch account to PlayStation Network by following the directions on your screen and scanning the QR code, or contributing the code gave to twitch.tv/activate. Assuming you already connected your PlayStation Network and Twitch accounts on PS4, you’ll have the option to migrate that to PS5 during this cycle in How to Stream On A PS5. Remember that two-factor authentication is expected to stream from your PS5, regardless of whether you migrate your connected PlayStation Network and Twitch accounts.
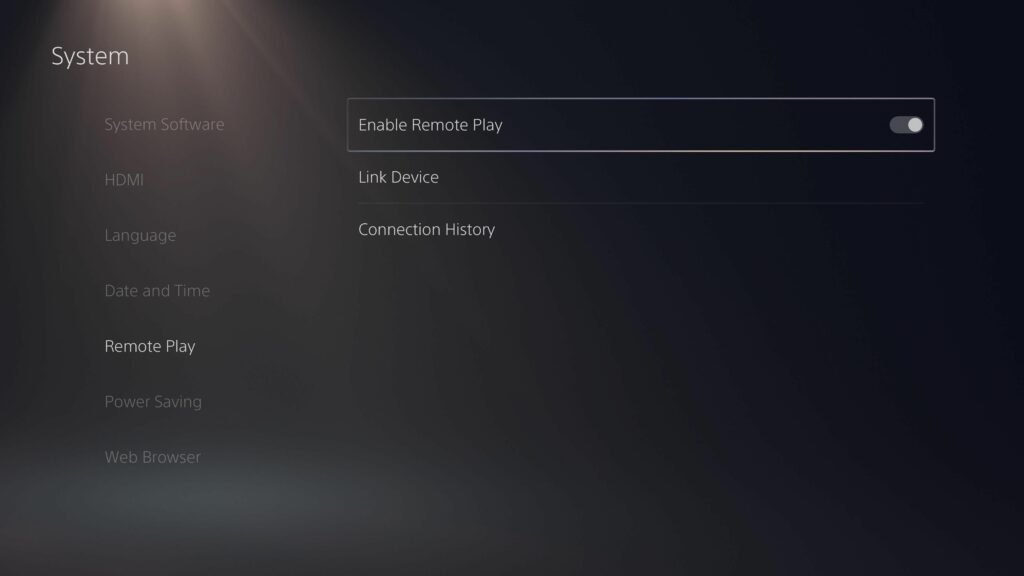
Going live on Twitch from your PS5
Once you’ve connected your PlayStation and Twitch accounts, now is the ideal time to get gaming and initiate your live broadcast in How to Stream On A PS5.
- Open the game you might want to stream.
- Press the Create button on the DualSense controller.
- Select Broadcast and select the platform you might want to broadcast on – in this case, Twitch.
Enter a title for your stream. - Tap the three specks to change advanced settings like stream quality and the ability to incorporate your PlayStation Camera feed on streams. Once you’re ready, hit the Go Live button to go live on Twitch and dazzle the masses with your world class gaming skillz.