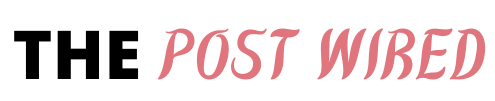Here, we will show you How to Share Your Games with Family Members in Steam. Steam Family Library Sharing permits family members and their visitors to play each other’s games while earning their own Steam accomplishments and saving their own game advancement to the Steam Cloud. It’s undeniably empowered by authorizing shared PCs and clients.
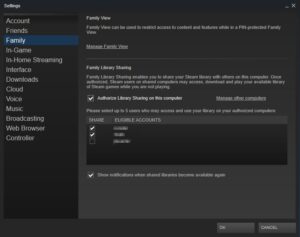
To empower Family Library Sharing, first be certain you have Steam Guard security empowered by means of Steam > Settings > Account in the Steam Client. Then, at that point, empower the sharing component through Settings > Family How to Share Your Games with Family Members in Steam, (or in Big Picture mode, Settings > Family Library Sharing,) where you’ll likewise approve explicit PCs and clients to share.
How to Share Your Games with Family Members in Steam
With Steam Guard turned on, you can begin activating others’ PCs to utilize your Steam library. To do this, sign into Steam on a companion or family part’s PC, click the Steam menu and select Settings. In this window, click Family, and afterward tick the approve Library sharing on this PC choice.
Finally, log out of your Steam record and let your companion or family part sign into their own Steam account. They can now see your Steam Library in their own Games tab. Presently they simply need to download the games they need and play them.
There are limitations to Steam Family Library Sharing. You can approve up to 10 PCs to share your games with. Your library is likewise shared with a PC Twitch Streamer Missqgemini, as opposed to a Steam account, so games must be played on the PCs that you approve instead of any machine your companion signs into.
Safeguard your record by enabling Steam Guard
Safeguarding your game library ought to be your top need. Along these lines, regardless of whether you share your record How to Share Your Games with Family Members in Steam, everything will in any case be safeguarded and within your control. That’s what to do, you really want to empower Steam Guard. Steam Guard – – which is allowed to turn on – – gives an extra degree of safety that safeguards your record from unapproved access.
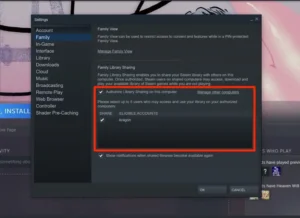
This is the way to empower Steam Guard for you with the desktop application or in program:
Go to Steam’s landing page and ensure you’re signed in.
Empower Steam Guard Security
Begin by opening the Steam settings (Steam>Settings). When inside the Settings window, select the “Record” tab and find “Oversee Steam Guard Account Security”. Whenever you have found this, click on it. If the “Mood killer tab” is chosen How to Share Your Games with Family Members in Steam, Steam Guard isn’t empowered. Click one of the above-empowered choices. See picture underneath
Approve your PC for Steam family sharing
When Steam Guard is empowered, the subsequent stage is to approve your family part’s records. This progression is expected to permit the sharing of your chose games.
The following stage requires your Steam record to be signed onto your family part or companion’s PC. Whenever you have signed on and passed the Steam security questions How to Share Your Games with Family Members in Steam, you can follow the subsequent stages to approve their PC.
From the settings window, select the “Family” tab. When inside the Family tab, find the “Family Library Sharing” area. Under this segment, you ought to see a tickbox marked “Approve Library Sharing on This Computer”, select it.
Setting Up Family Sharing
Steam permits you to empower Family Sharing on up to ten PCs and numerous profiles. The key thing is that you don’t really share the games internationally. That is, you can’t simply sign into any PC and gain admittance to family sharing.
Also, the clients that sign into the family sharing will not approach your full profile How to Share Your Games with Family Members in Steam, just the shared record and games. Here are the means to empower this element.