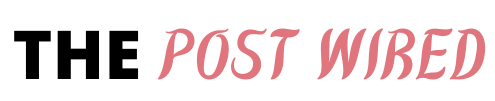Here, we will find out How to Turn On Hibernate Mode on Windows 11. Assuming you’re an accomplished Windows client who as of late moved up to Windows 11, you’ve probably seen that the Start menu doesn’t have the Hibernate power option any longer. Microsoft took hibernation from the default Power menu in Windows 11, however you can in any case bring it back and broaden your framework’s battery duration.
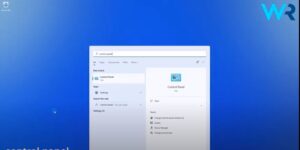
Hibernate mode is like rest mode, however it broadens your battery duration by saving the present status of your framework into a document on your hard drive and afterward utilizing that to restore your work once you boot up. Peruse on as we examine all you want to be aware of empowering and configuring hibernate mode on Windows 11.
How to Turn On Hibernate Mode on Windows 11
On Windows 11, you can empower and configure the “Hibernate” element to broaden your PC’s battery duration. The component works by saving the information in memory onto the hard drive utilizing the “Hiberfil.sys” framework record that permits you to turn off the laptop or desktop PC to save power and resume where you left off the following time you turn on the gadget.
The element isn’t generally so quick as rest mode. However, it is as yet an incredible component to protect battery duration when you are not utilizing the gadget or running really short on battery power. Your laptop may be encountering quick battery-depleting issues because of a framework or application bug, or on the grounds that the battery is drained, or on the grounds that you need to supplant the battery and can’t close Change Your Age On Nintendo the work you are doing.
In this Windows 11 aide, we will walk you through the means to configure hibernation to broaden your laptop’s battery duration while protecting the ongoing session.
How to empower Hibernate in Windows 11
Once more, the cycle to hibernate Windows 11 is generally like Windows 10 hibernation process from a higher place, regardless of whether the points of interest vary by a bit.
Here, too, you’ll need to turn on Hibernation for it to show up at the power option.
To get everything rolling, go to the Start menu search bar, type in ‘control board,’ and select the Best match.
On the Control Panel, select System and Security.
From that point, click on Change what the power buttons do.
Presently click on Change Settings that are as of now inaccessible.
Under the Shutdown settings section, check the hibernate option, and snap on Save changes.
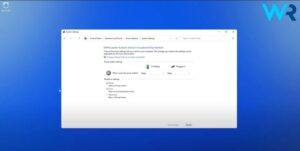
Oversee Windows 11 hibernate mode in the power options – this is the way
Very much like Windows 10 hibernation mode, you send off Windows 11 hibernation by means of the corresponding “On/Off” button. Of course, Windows 11 hibernate mode is incapacitated which is the reason you may not see the option right away. However, you can initiate the energy-saving options rapidly and effectively by adhering to our bit by bit instructions underneath.
Call framework settings
To get to drive options, send off the Control Panel. First hit up the Start menu or access the pursuit function to look for the “Control Panel”.
FAQ!
How would I put Hibernate mode in Windows 11?
- Empower Windows 11 hibernation mode (speedy aide)
- Access the Control Panel. …
- Select the “Power options”.
- Click on “Pick what the power buttons do” from the left-hand menu.
- Tick the “Hibernate” starting from the shut settings menu. …
- Send off the Start menu.
- Toggle the on/off switch and select “Hibernate” to empower the mode.
Does Windows 11 have Hibernate?
Indeed, Windows 11 backings hibernation to save battery duration, and in this aide, we’ll show you the means to configure it. On Windows 11, you can empower and configure the “Hibernate” component to expand your PC’s battery duration. The component works by saving the information in memory onto the hard drive utilizing the “Hiberfil.
How would I turn on Hibernate mode?
- Hibernate
- Select Search on the taskbar, type control board, and select it from the outcomes.
- Select System and Security.
- In the Power Options section, select Change what the power buttons do.
- Select Change settings that are right now inaccessible.
- In the Shutdown settings section, select Hibernate.
- Select Save changes.
For what reason does my PC not have Hibernate option?
To empower Hibernate mode in Windows 10, make a beeline for Settings > System > Power and rest. Then look down on the right-hand side and snap the “Additional power settings” connect. That will open Power Options in the exemplary Control Panel. From the left section, click the “Pick what the power buttons do” connect.