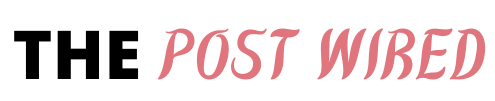Fix audio issues in Overwatch 2 on your PC. By following these steps, you can guarantee that your gameplay is accompanied by great audio and submerge yourself in the vibrant universe of Overwatch 2.
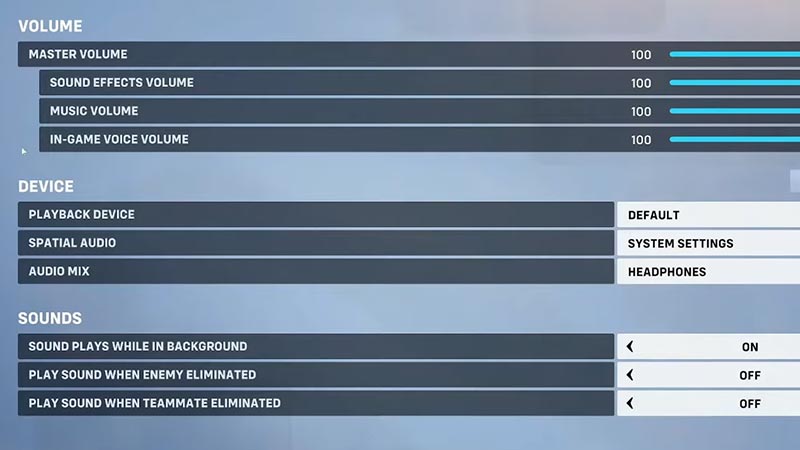
Step One: Update Your Drivers
Outdated or incompatible audio drivers can frequently be the offender behind audio issues in Overwatch 2. To update your drivers:
Distinguish your audio device: Determine the make and model of your audio device (sound card or integrated audio) by checking your PC’s specifications or device manager.
Visit the manufacturer’s site: Go to the manufacturer’s site and navigate to the help or downloads area.
Download the latest drivers: Locate the appropriate drivers for your audio device and download the latest rendition available.
Install the drivers: Run the downloaded document and adhere to the on-screen instructions to install the updated drivers.
Step Two: Check for Software Conflicts
Conflicting software can interfere with Overwatch 2’s audio performance. To distinguish and determine potential conflicts:
Close unnecessary applications: Close any unimportant applications running in the background to minimize potential conflicts.
Disable overlays: Disable overlays from software like Strife, Steam, or GeForce Experience, as they may interfere with the game’s audio.
Temporarily disable antivirus: Temporarily disable your antivirus software to check assuming it’s causing any audio conflicts. Guarantee your framework isn’t associated with the internet while testing this.
Test the game: Launch Overwatch 2 and test the audio to determine assuming the issue continues.
Step Three: Try a Different Audio Device
Once in a while, the audio issues in Overwatch 2 may be well defined for your audio device. To investigate:
Interface different speakers/headphones: Try connecting a different arrangement of speakers or headphones to your PC to preclude any hardware-related issues.
Test USB versus 3.5mm associations: Assuming you’re using USB-associated audio devices, try switching to 3.5mm analog associations, or the other way around, to check whether the issue continues.
Update drivers for the new audio device: On the off chance that the audio issue is settled with a different audio device, update its drivers as explained in Step One.
Step Four: Adjust In-Game Settings
Adjusting explicit in-game audio settings can assist with resolving audio issues in Overwatch 2. Follow these steps:
Launch Overwatch 2 and navigate to the choices menu.
Select the “Sound” tab and survey the settings.
Check that the master volume is set appropriately and not quieted.
Explore different avenues regarding different audio quality settings or toggling choices like “Dolby Atmos for Headphones” to find the configuration that turns out best for you.
Test the audio while adjusting these settings to determine in the event that the issue is settled.
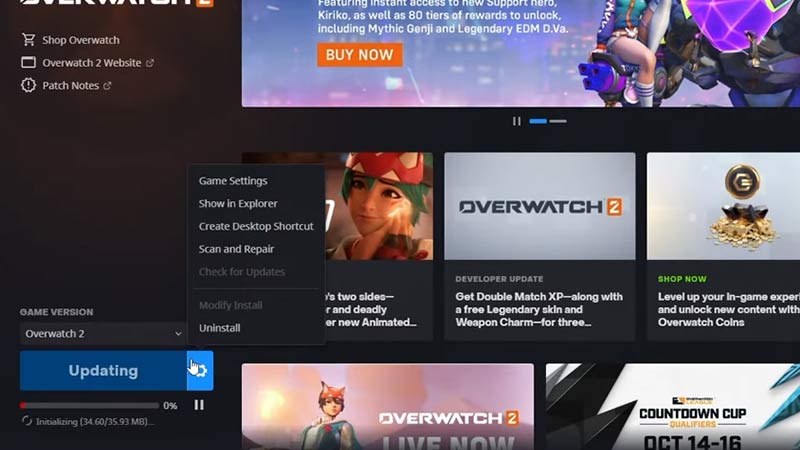
Conclusion:
By following the steps outlined above, you can investigate and determine audio issues in Overwatch 2 on your PC. Updating your audio drivers, checking for software conflicts, trying a different audio device, and adjusting in-game settings can greatly further develop your audio experience and guarantee that you completely drench yourself in the thrilling universe of Overwatch 2. With these fixes in place, you’ll be ready to partake in the game with crystal-clear audio and uninterrupted gameplay.