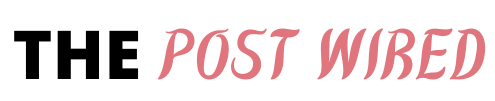Today, we will show you How to Stop Hearing Yourself on a Mic on Windows 11. Windows 11/10 has an option that allows you to pay attention to yourself on a mic through a playback gadget. The playback gadget can be a speaker or a headphone. You will track down this setting in the properties of your microphone. This feature is valuable in certain cases like you can test your microphone by enabling this feature without installing an outsider mic testing software.
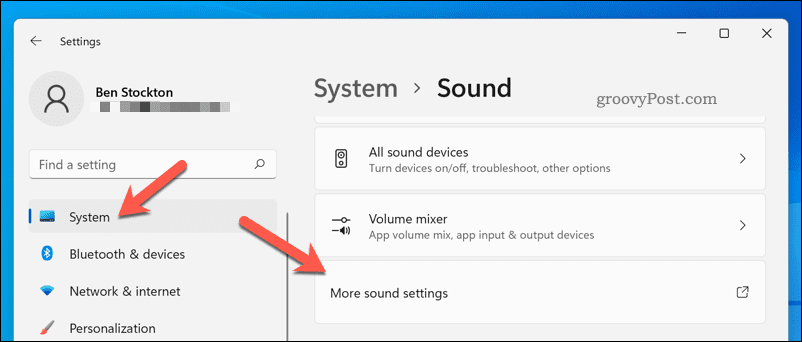
Stop Hearing Yourself on a Mic on Windows 11
- Follow the means underneath:
- Open Windows 11/10 Settings.
- Go to “Framework > Sound.”
- Open Sound Control Panel.
- In the Sound Control Panel, select your mic and open its properties.
- Disable the Pay attention to this gadget option.
- Click Apply and then click alright.
- How about we see all these means exhaustively.
1] Open Windows 11/10 Settings and go to “Framework > Sound.”
2] In the event that you are a Windows 11 client, look down until you see the More strong settings tab. At the point when you see it, click on it. This will open the Sound Control Panel.
In Windows 10, you have to tap on the Sound Control Panel connect under the Related Settings section.
3] When the Sound Control Panel appears on your screen, click on the Recording tab. Make sure that you have connected your microphone to your PC, any other way, you won’t see your mic recorded under the Recording tab.
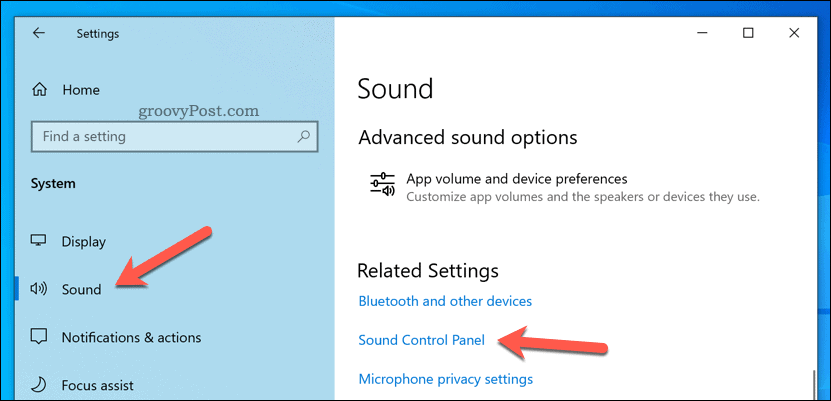
5] When your mic properties dialog box appears, click on the Listen tab. Because you are hearing yourself on mic via a playback gadget, you will see that the Pay attention to this gadget option is enabled.
6] Deselect the Pay attention to this gadget checkbox. After that, click Apply and then click alright.
Stop hearing yourself on Microphone via the Control Panel
How about we see the moves toward disable the Pay attention to this gadget option for your microphone via the Control Panel.
- Open the Control Panel.
- Go to “Hardware and Sound > Sound.”
- In the Sound Control Panel, select your microphone and open its properties.
- Disable the Pay attention to this gadget option.
- Click Apply and then, at that point, click alright.
How to Disable Hearing Yourself on Mic in Windows 11?
With Windows 11 getting more attraction and popularity, it is also worth covering the latest operating framework from Microsoft. This is the way to disable hearing yourself on the mic in Windows 11. The main idea is the same for certain minor distinctions in the settings UI.
Press Win + I to open the Settings app. You can also launch the Settings app from the beginning menu or utilizing the Success + X menu.
Go to the Framework tab and press Sound.
Microphone Lift
A few sound cards utilize a Windows feature called “Microphone Lift” that Microsoft reports may cause a reverberation. To disable the setting return to the Sound window as portrayed in the past section. Click the “Recording” tab, and then Enable Outlook Email Notifications, at that point, right snap on your headset and select “Properties.” Snap the “Levels” tab in the Microphone Properties window and uncheck the “Microphone Lift” tab. Click “Apply,” and then close the window.
For what reason can I hear my own v oice when I talk?
There is a decent chance that while you read the principal sentence of this paragraph, you are hearing your own voice inside your head. One of the reasons why we are able to “hear” our inward voice is because, according to a new report, the framework that is utilized for handling internal discourse is similar to the framework that is utilized for handling external discourse.
Configuring Your Microphone on Windows
The means above ought to allow you to rapidly configure your microphone so you don’t hear yourself through it on a Windows PC.
As yet having mic issues? Assuming you’re on Windows 10, don’t neglect to support your microphone levels. Windows 11 clients can test their microphone out and twofold check it’s anything but a hardware issue.